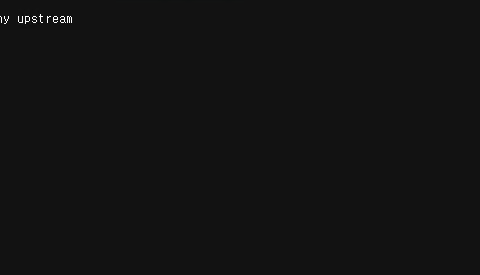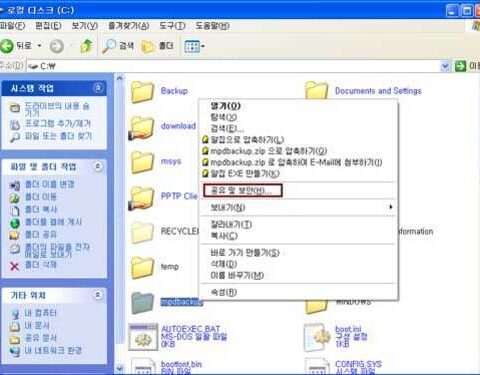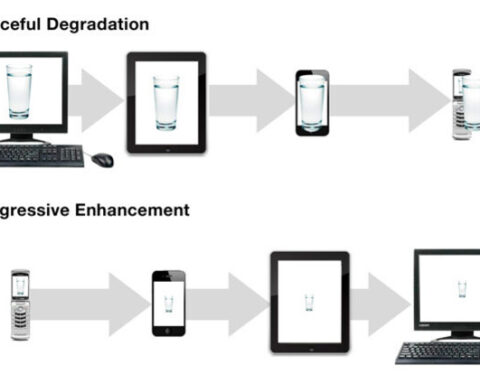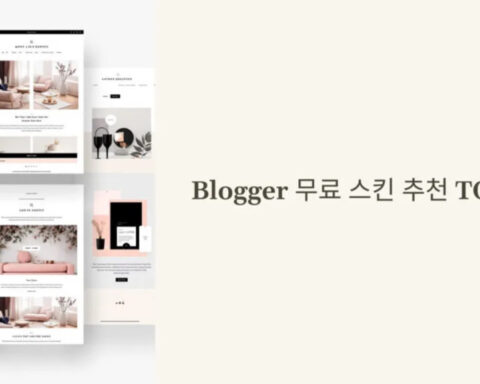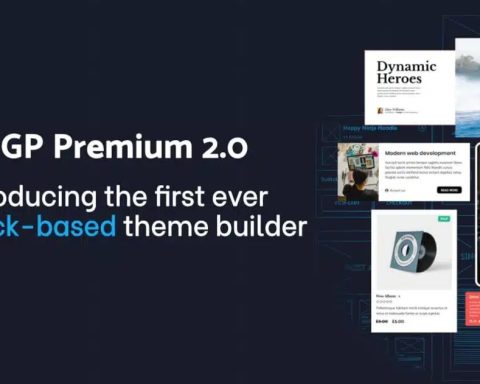VMware vCenter Server 설치하기 – 1.INSTALL

VMware vCenter Server 설치하기 – 2.서버 설정
설치 후 관리를 위해 웹브라우저에서 접속
VMware vCenter Server의 ESXi 호스트 내 설치가 완료 되면, 이제 웹브라우저에서 설정한 IP 또는 도메인주소로 vCenter에 접속하여 설정 및 구성이 가능 합니다.
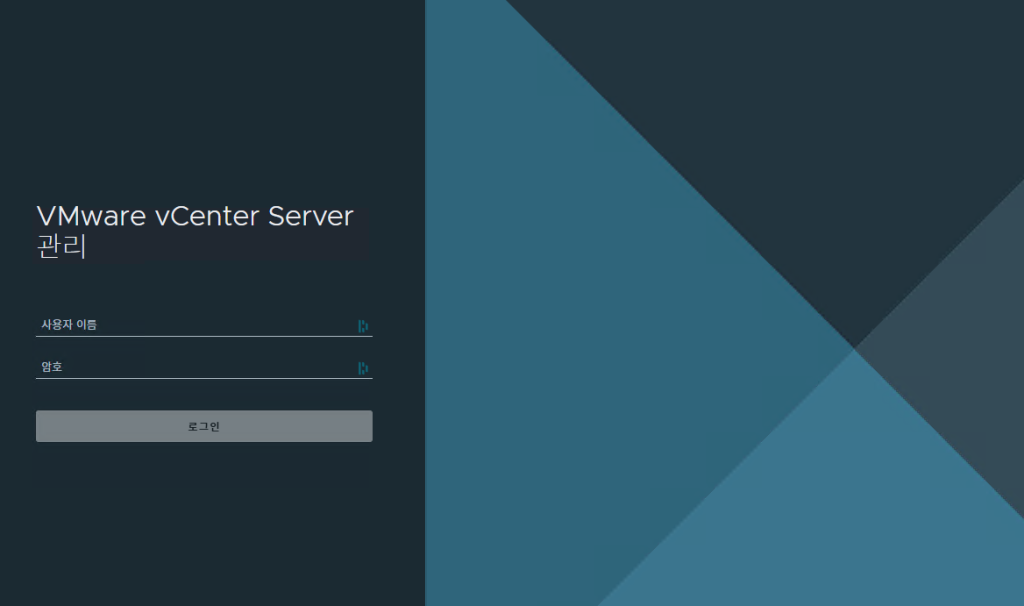
https://<vcenter_ip_or_fqdn>:5480
해당 주소로 접속하면 vCenter Server의 자체 서버설정을 구성할 수 있습니다. 사용자 이름과 암호를 압력하여 관리페이지에 로그인 합니다. 주의하실 점은 사용자이름은 root가 아닌 administrator@{vcenter_ip_or_FQDN}으로 입력하셔야 합니다.
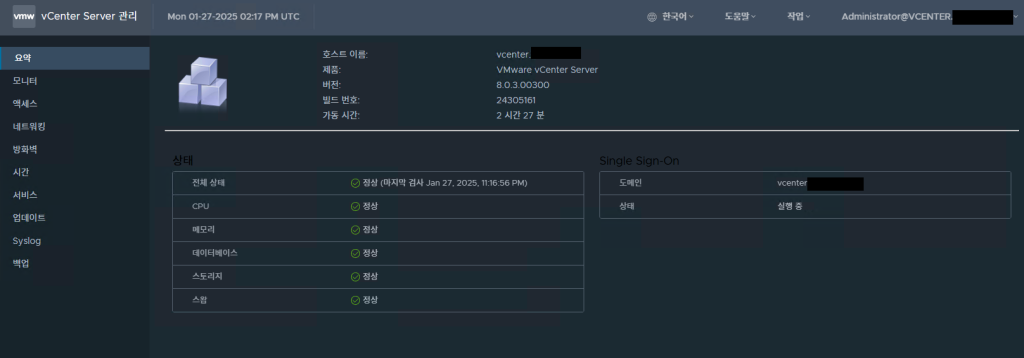
로그인을 하면 이와 같은 vCenter Server 관리 페이지고 나타납니다. 이곳에서 vCenter Server의 자체 기능과 모니터링 백업 등을 진행하실 수 있습니다.
https://<vcenter_ip_or_fqdn>/ui
이 주소가 vCenter의 사용목적인 여러 ESXi호스트와 VM들을 관리할 수 있는 메인 웹사이트 입니다. root의 계정정보를 입력하여 로그인 합니다.

로그인을 하시면 위의 사진과 같은 다양한 정보와 설정이 가능한 vCenter의 첫 화면을 확인하실 수 있습니다. 이제 vCenter를 처음 사용하기 위한 몇가지 설정을 추가로 진행 하겠습니다.
License 정보 입력
화면 오른쪽 위의 메뉴 아이콘을 클릭하신 후, “관리” 메뉴를 클릭합니다. 관리 메뉴의 여러가지 하위 항목 중 “라이센스”를 클릭하면 위와 같은 화면을 보실 수 있습니다. 아직 라이센스를 입력하기 전이므로 위와 같이 평가판 라이센스가 등록 되어 있을 것입니다.
“추가”버튼을 클릭하면 위와 같은 라이센스 키를 입력하는 창이 열립니다. 입력창에 보유하신 라이센스 키를 입력합니다.
사용할 라이센스의 이름을 적절하게 입력한 후 다음을 클릭합니다.
라이센스를 확인한 후 “완료”버튼을 눌러서 라이센스 추가를 마무리 합니다.
정상적으로 라이센스가 입력 된 모습입니다. 하지만 라이센스의 아이콘을 보면 노란색으로 경고표시가 나타나는데, 이는 아직 이 라이센스에서 사용할 자산을 연결하지 않았기 때문입니다. 자산이란 쉽게 말해서 지금 우리가 사용할 vCenter Server를 의미 합니다.
라이센스의 자산탭을 클릭해 보면, 우리가 설치한 vCenter Server가 존재합니다. 해당 vCenter Server의 Checkbox에 체크를 한 후, 목록 위에 위치한 “라이센스 할당” 버튼을 클릭 합니다.
라이센스 할당창이 오픈되면, 현재 선택 되어 있는 평가판 라이센스에서 새로 추가한 라이센스로 변경한 후 아래의 확인 버튼을 클릭하면 정상적으로 라이센스가 할당되고 추가 됩니다.
첫 ESXi 호스트 연결
좌측의 메뉴버튼을 클릭한 후 인벤토리 메뉴를 클릭합니다. 이곳에서 ESXi 호스트 서버들을 추가하고 관리하실 수 있습니다.
기본 인벤토리를 마우스 우클릭 하시거나 “작업”버튼을 클릭하여 “새 데이터 센터”를 선택 하시면 신규로 등록할 ESXi 호스트의 정보를 입력할 수 있습니다. 정보를 입력하시면 작성한 정보의 ESXi 호스트가 정상적으로 vCenter에 등록 됩니다.
클러스터란?
클러스터란 ESXi 호스트들의 논리적인 집합입니다. 사용자가 여러 ESXi 호스트들을 좀 더 편리하게 관리할 수 있도록 여러개의 ESXi 호스트들을 하나의 클러스터로 묶어 관리할 수 있습니다. 일반적으로 같은 네트워크내에 속한 ESXi 호스트들을 기준으로 물리적 구분으로 분류하며, ESXi 호스트의 용도나 종류에 따라 논리적 구분으로 분류하실 수도 있습니다.